Every time you use the internet, your browser saves a copy of all the sites you visit. This is called your browsing or browser history. Sometimes it is called search history, since your searches are saved in your browser history, but search history usually means the history of searches that Google keeps on you when you search while being logged in to a Google service.
Being able to access your browsing history can be handy when you want to find a site you previously visited but can’t remember exactly where (like that perfect brownie recipe you want to make again but can’t remember where you found it!).
If you have had a computer, phone, or tablet for a while, your browsing history might go way back. Sometimes it can make sense to delete your history. Learn how to delete your history on all your devices.
Why would you want to delete your history?
There are many reasons why someone would want to delete their browsing history. Maybe you use a shared computer and you don’t want others to see what you do. Maybe you regret or are embarrassed about something you did online. Maybe you want to hide something. If someone were to access your browsing history on your computer or phone, it can be an invasion of privacy regardless of what sites you visited. Whatever the reason, we are here to help you delete your browsing history.
What deleting your browser history does
- It deletes the record of the sites you visited from your device. If you need to remember that one site you found, but you deleted your history you will have to look for it again.
- If you delete cookies, it makes it so you need to login again for any sites you were previously logged into.
What deleting your browser history doesn’t do
- It does not delete what you searched from your Google search profile.
- It does not delete any information from your online accounts.
- It does not delete anything you uploaded to the internet.
- It does not delete anything you posted online.
Step-by-Step How to delete your browser history
The steps to delete your browser history are different depending on the device or browser you are using, but they are all very similar. The general process is as follows: from within your browser, go to settings, then select an option similar to “privacy,” click clear history, select the time range to clear (the last hour, day, week, etc.), then select ok.
Deleting your browser history on a pc or Mac
See below for directions and screenshots for different browsers. For help understanding the options you are given when you clear your history, look at the “What do the options mean?” section below.
How to delete history on Firefox:
1. Settings
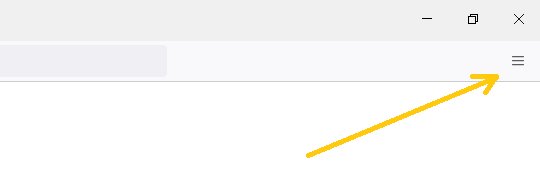
2. Privacy & Security
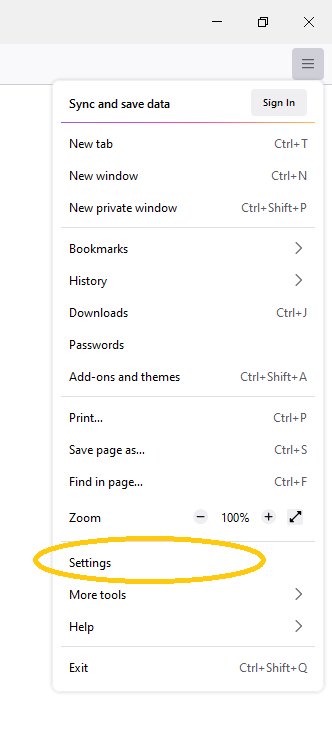
3. Clear History
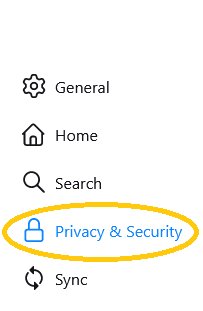
4. Select the time range, then click ‘OK’

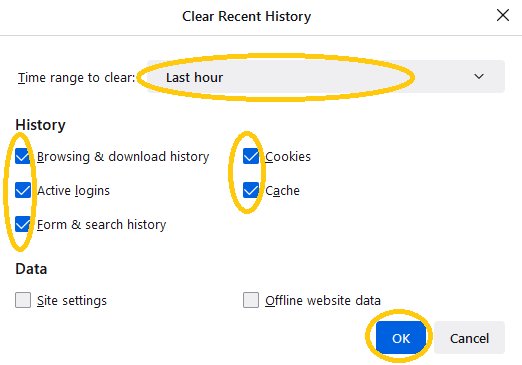
How to delete history on Google Chrome:
1. Settings
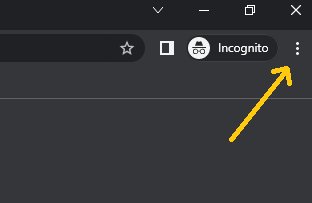
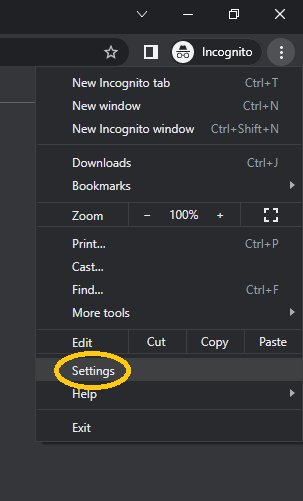
2. Security and Privacy
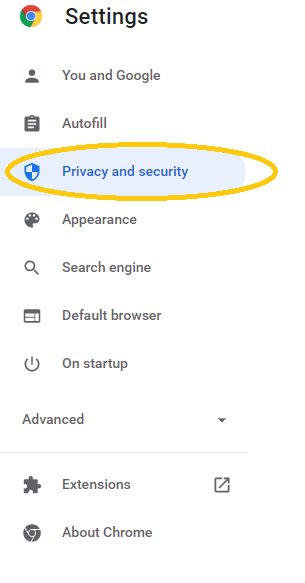
3. Clear browsing data
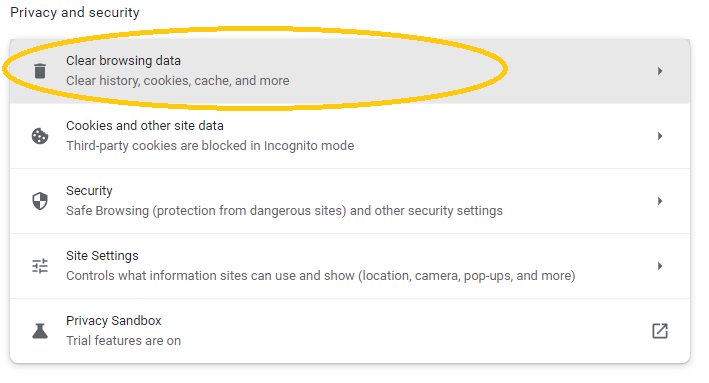
4. Select the time range, then click ‘Clear data’
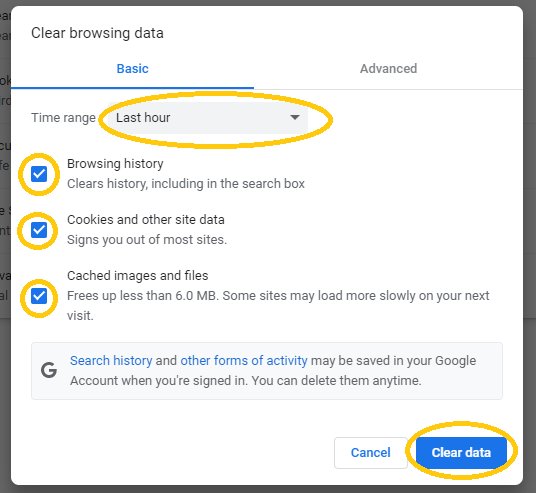
How to delete history on Safari:
1. History
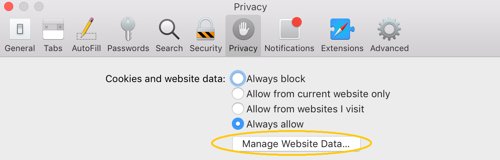
2. Clear History
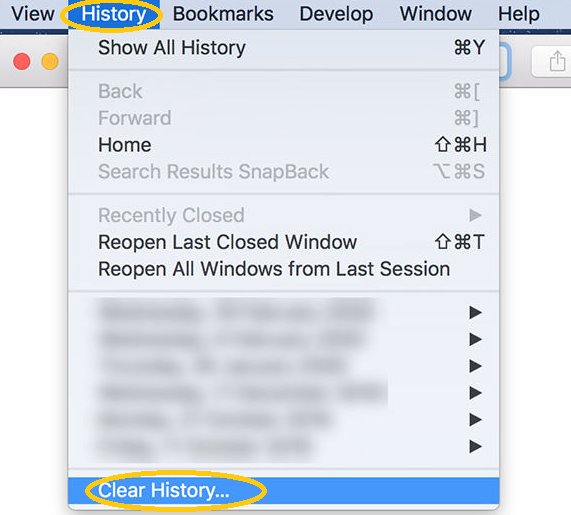
3. Select the time range, then click ‘Clear History’
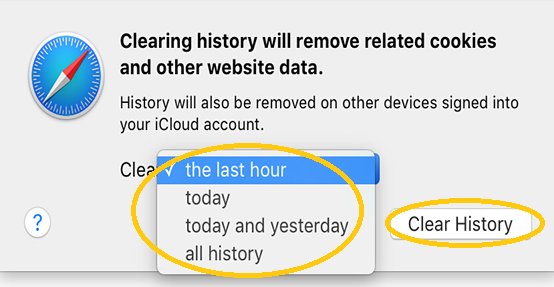
How to delete history on Edge:
1. Settings
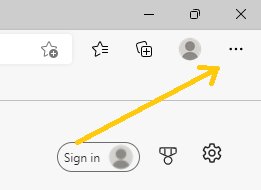
2. Privacy, search, and services
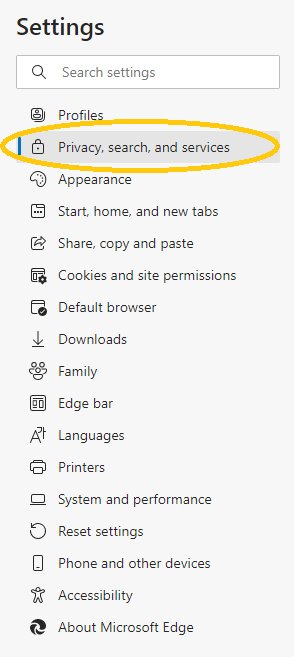
3. Clear browsing data
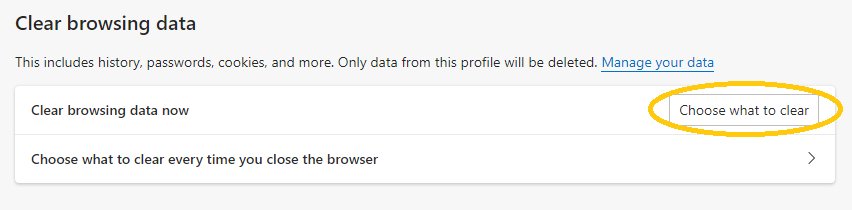
4. Choose what to clear
5. Select time range, then click ‘Clear now’
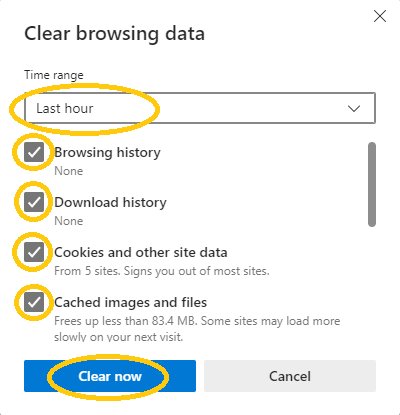
Deleting your history on your phone
1. Settings
2. Safari
3. Clear History and Website Data

If it is greyed out, you need to follow these steps:
1. Settings
2. Screen time
3. Content and Policy Restrictions
4. Content Restrictions
5. Web Content
6. Select Unrestricted Access
7. Then go back to settings and select Safari
8. Clear History and Website Data
How to delete history on Android:
While it depends on your browser, it should be similar to the following:
1. Within the browser go to settings
2. Delete browsing data
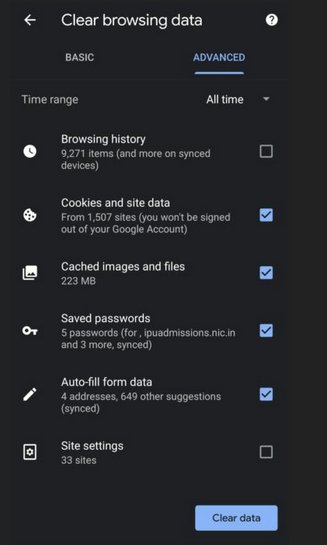
What do the options mean when you delete your browsing history?
Time range - This depends on what you want. If you just want to clean off your device you can say forever. If you just want to delete sites you visited in the last hour, pick the last hour.
Browsing history – this is the URL and the title of the web pages you visited. You probably want to keep this box checked.
Cookies and other site data – This will log you out of all of your accounts. Logging back in can be annoying, but it is cookies that make what you do online so easy to track. You should leave this box checked if you want to delete the tracking cookies on your device.
Cached images and files – This means files and images that your computer has downloaded to view certain websites. Sometimes your computer doesn’t delete them immediately so you don’t have to re-download them if you go to that site again. You can leave this checked. It isn’t that big of a deal either way.
How to delete specific sites from your history on any device
1. Go to History
2. Right click on the site (or hold for mobile)
3. Select the ‘Delete page’ or ‘Remove from History’ option.
It might be a good idea to periodically delete the cookies on your devices
Some sites are pretty aggressive in what they collect about you or the amount of cookies they put on your device. Clearing your history and cookies can get rid of old things you don’t need any more and reduce some of the tracking that websites do. Cookies and history are not the same thing.
Cookies are little pieces of data that websites put on your device to help you have a better experience (like staying logged in). Sometimes cookies are also used to track you across different websites and to advertise to you. Deleting cookies can prevent advertisers from tracking you, but they also will make you re-login to all of your accounts. Take a look at our in-depth article on cookies for more information.
Cookies can be deleted when you clear your search history.
Browse on!
Control what data is on your device to best protect your privacy.


